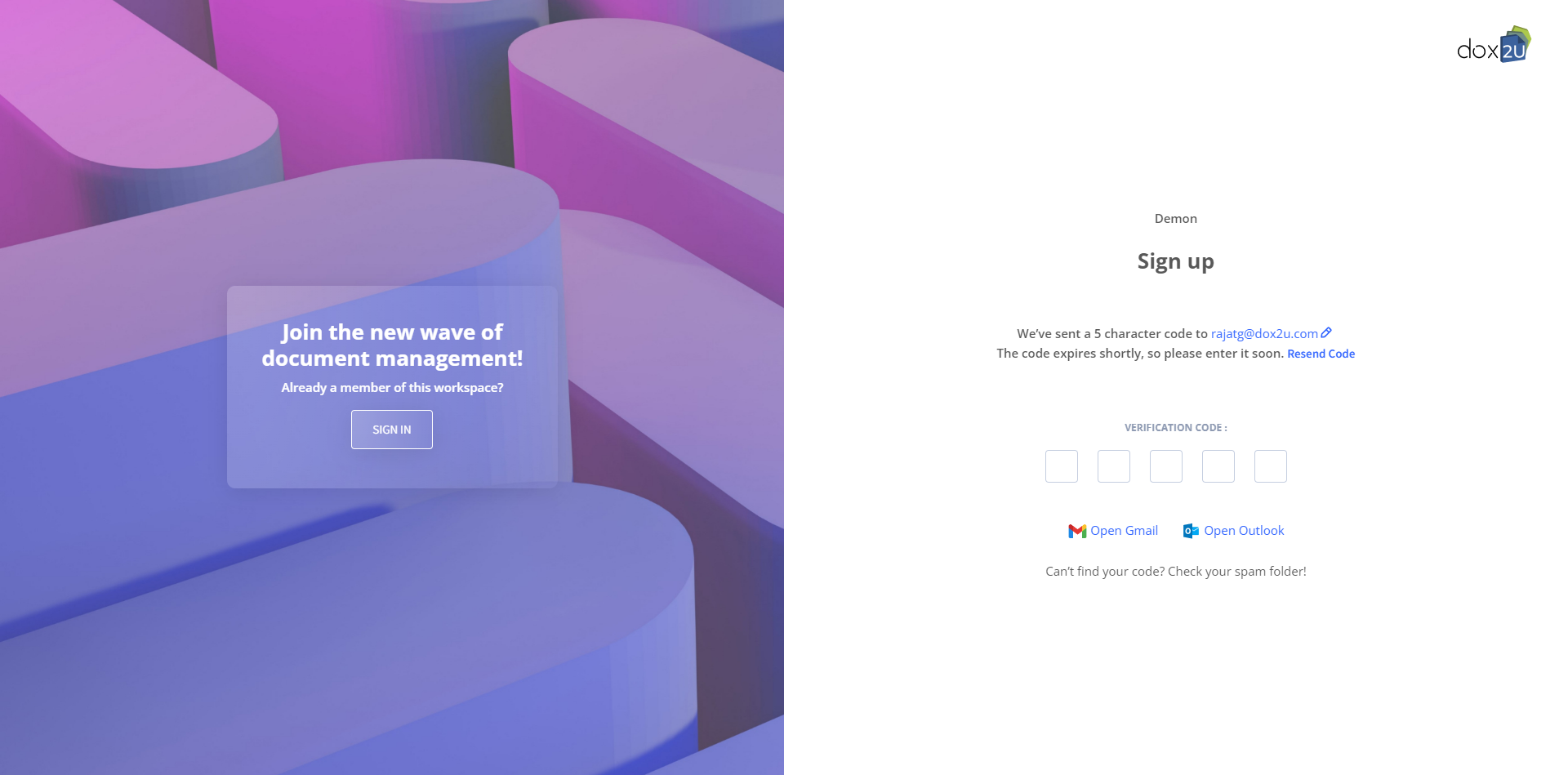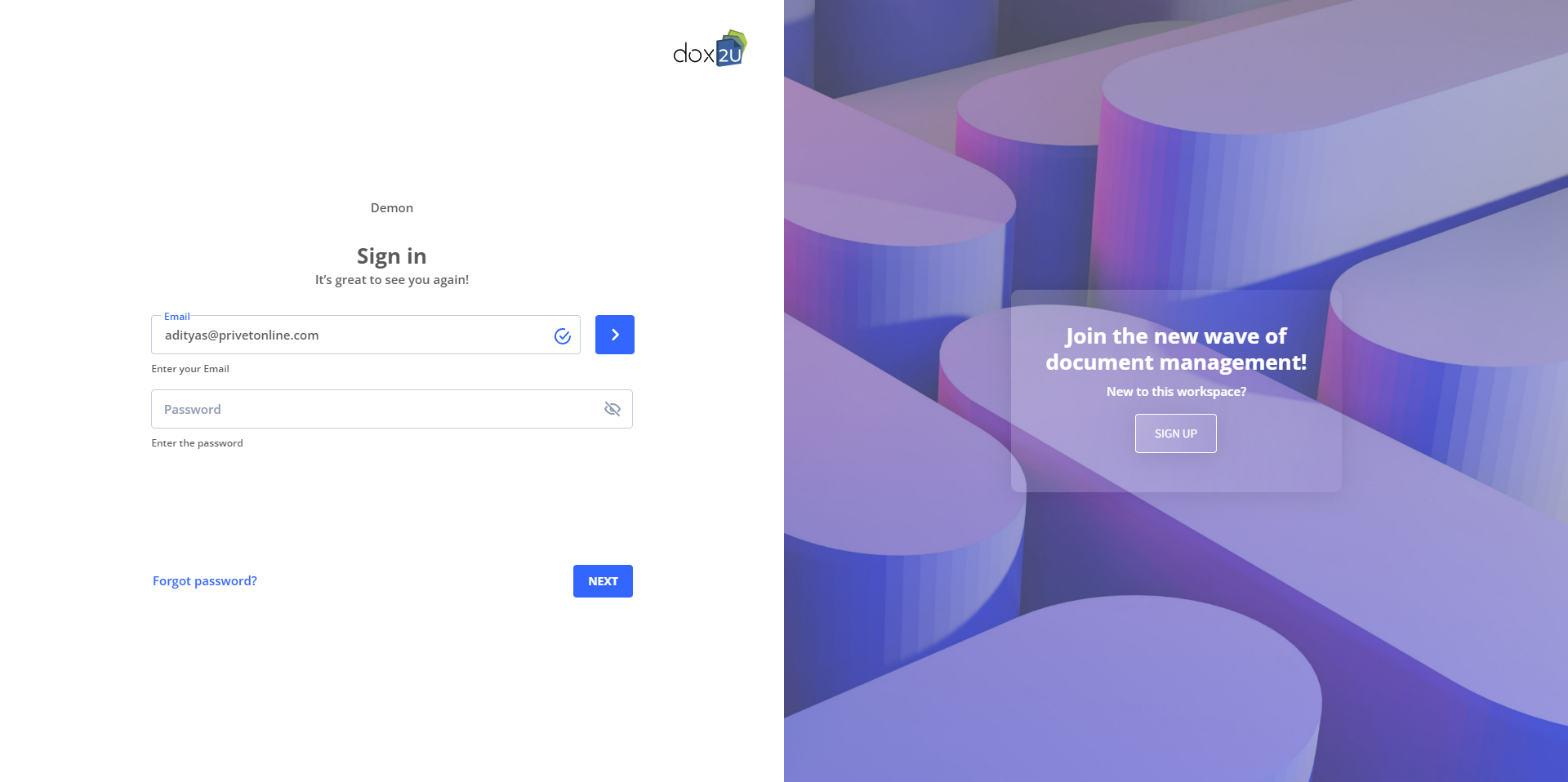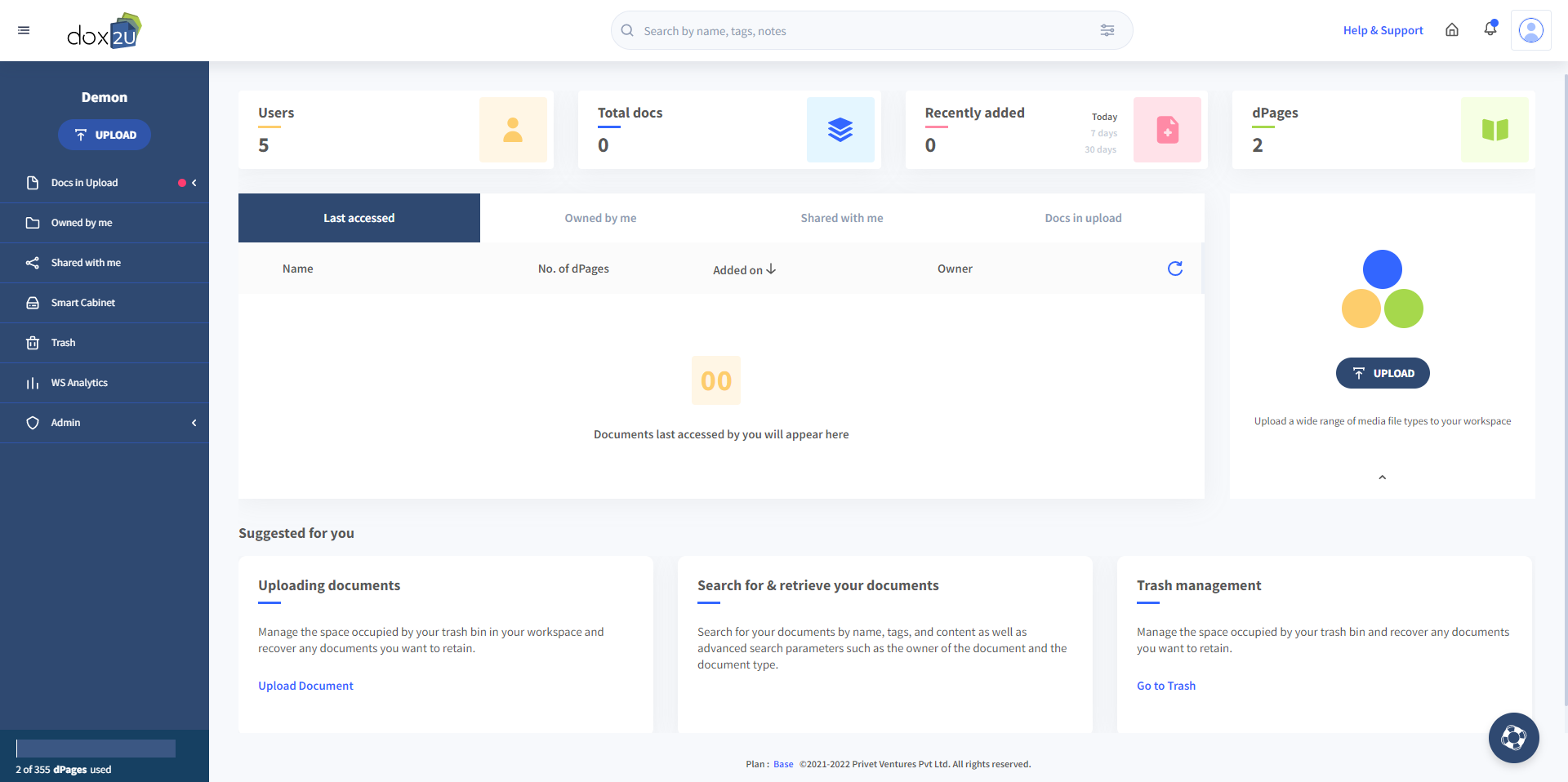Guide: What is a Workspace
A workspace is the central, online home for your team to manage all your documents. It is a digital repository that creates a single source of truth for your entire team when it comes to storing your documents and working with them at your convenience.
Let us now look at how you can get started with dox2U Workspace!
Create A Workspace
Creating a Workspace on dox2U and getting started on your paperless journey is an extremely easy process. Follow the quick steps below to create a Workspace for your team.
Step 1: Visit our website and select the “Create Workspace” link on the top bar
Step 2: Fill in your basic particulars which will help us create the workspace for you.
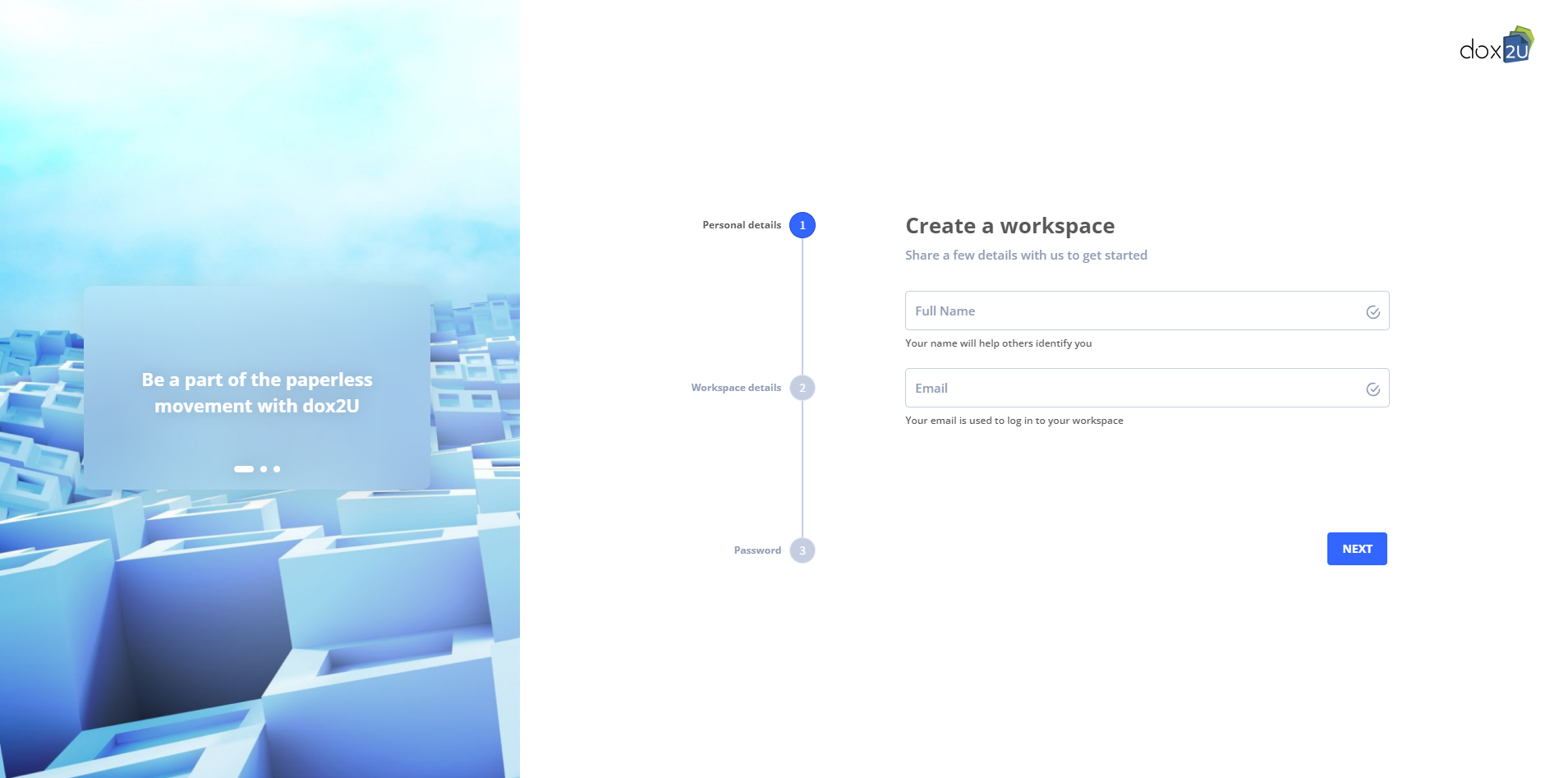
Step 3: You will be redirected to our app with your Name & Email pre-filled. Re-verify your email and press Next.
Step 4: A verification code that expires in 15 minutes will be sent to your entered email address. Enter the verification code to proceed further.
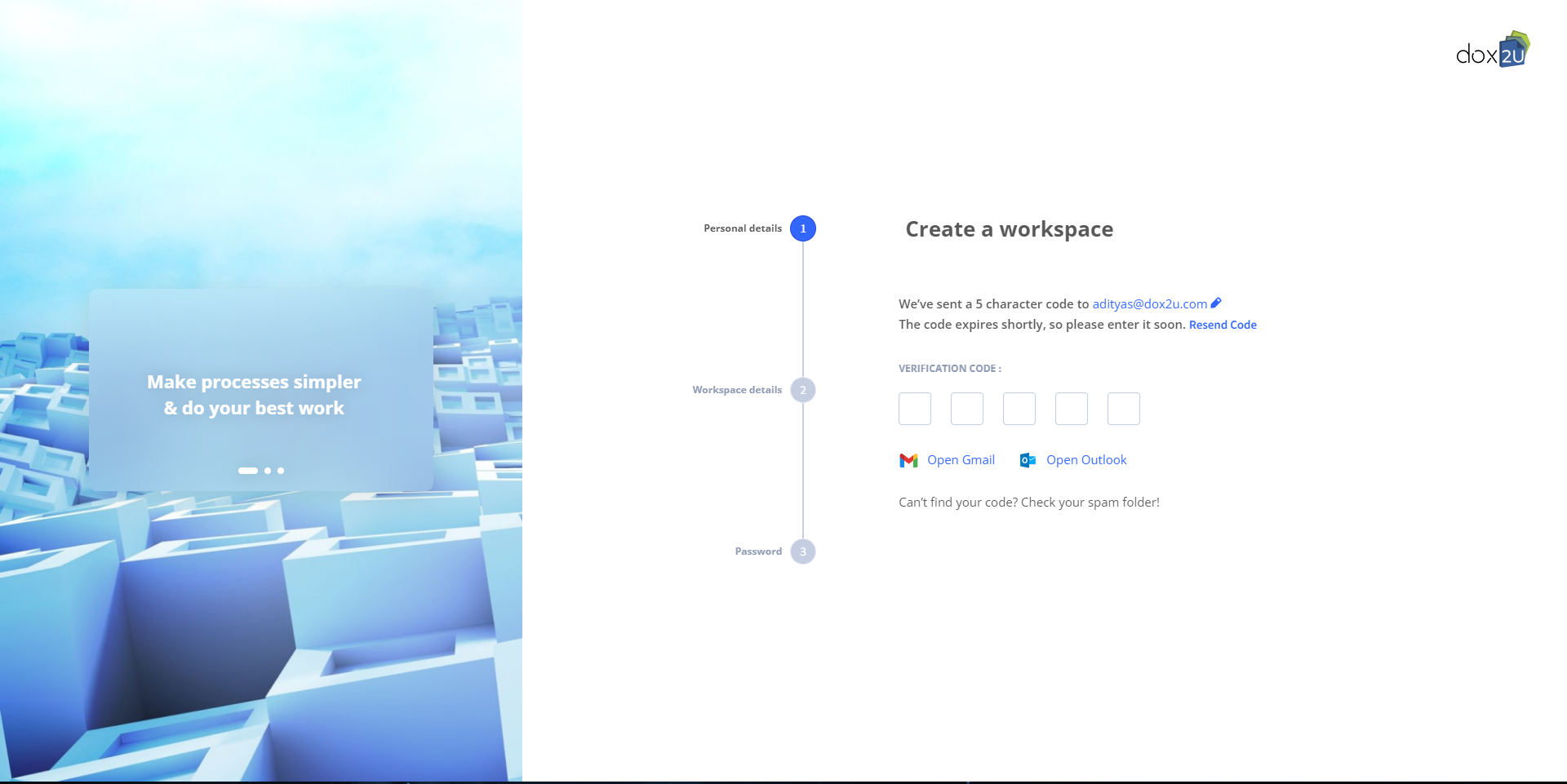
Step 5: Enter the name of your Workspace.
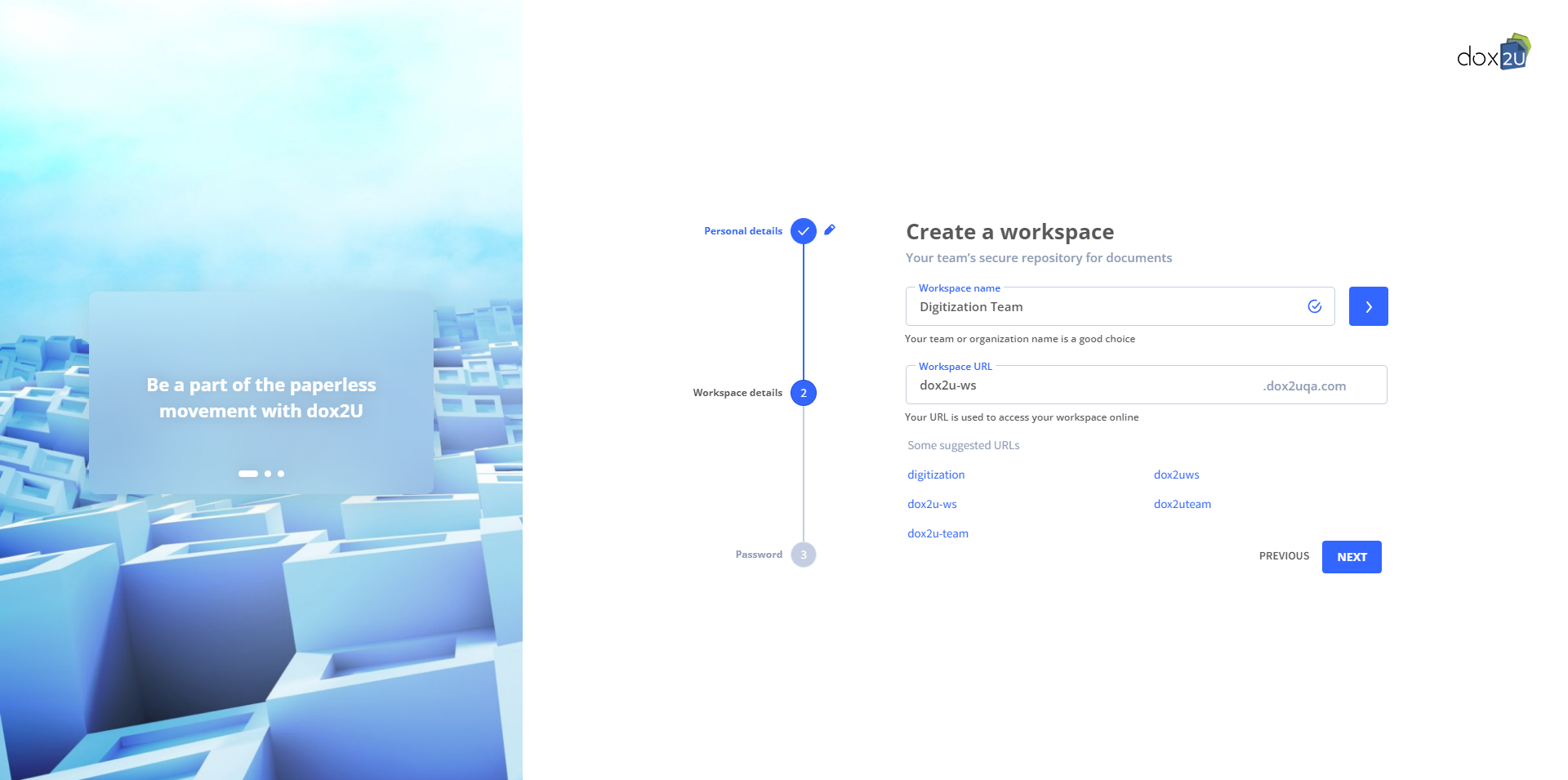
Step 6: Select a URL for accessing your Workspace. This is a personalized, unique URL that is reserved specifically for your Workspace.
Step 7: Press “Confirm” to create your Workspace.
📓Things to be noted:
- You can create multiple Workspaces using the same email.
- The email with which the Workspace is created will be created will become the Owner of the Workspace. This can be changed from your Workspace Settings
- The verification code sent on your email will remain valid for 15 minutes only.
Join A Workspace
You can easily join a Workspace on dox2U by either creating a new one or signing up for an existing workspace that you have been invited to. To learn more about creating your dox2U workspace, click here.
Owners can either invite team members individually or can open domain onboarding for their Workspace (only available in dox2U’s paid subscriptions). Domain onboarding lets you allow anyone with an email address matching your team’s domain (@YourTeamName.com) to sign up to your workspace. Let us see how this works.
Step 1: Open the invitation email received on your work email.
💡In case domain onboarding is turned on for your workspace, continue on to Step 2. Otherwise, skip to Step 3.
Step 2: Visit the URL address of the dox2U Workspace that you would like to join. You can do so by entering YourWSName.dox2U.com/onboarding/sign-up
💡Alternatively, you can seek permission from the Owner of a Workspace that you wish to join, to send you an invitation link.
Step 3: Enter your full name and email address and click on the “Next Button”. A verification code window appears.
Step 4: A verification code will be sent to your e-mail address.
Step 5: Upon successful verification, enter a strong 6-digits password.
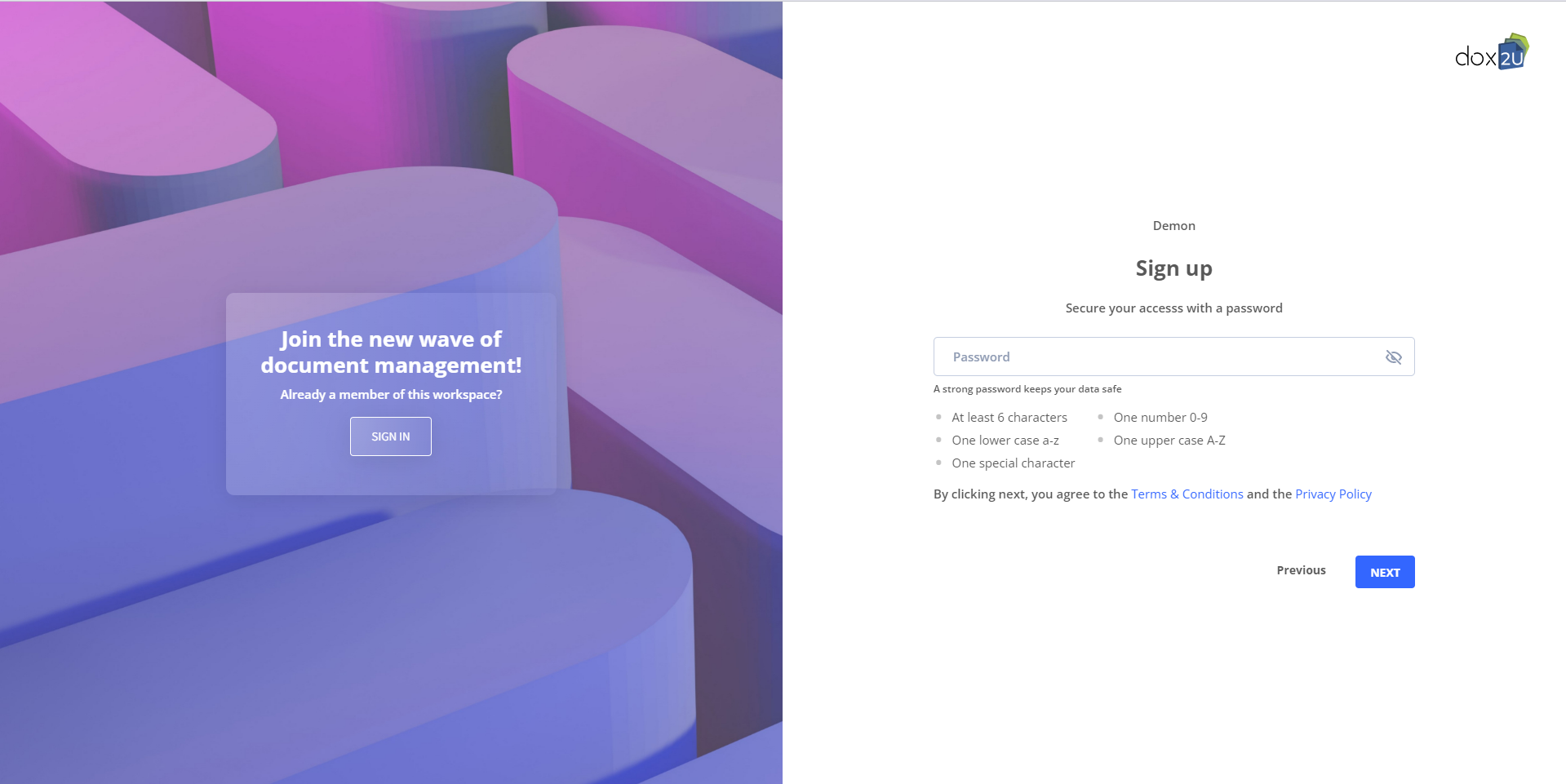
Step 6: Click on “Next” to finish the sign-up process and join your desired dox2U workspace.
You have now become an integral part of that workspace.
How to Find A Workspace
dox2U lets you easily search for and find any Workspace that you are a part of.
Step 1: Visit the Find My Workspace section on our website. You can do so by entering www.dox2U.com/find-workspace
Step 2: Enter your email address in the dialogue box and click “Send”.
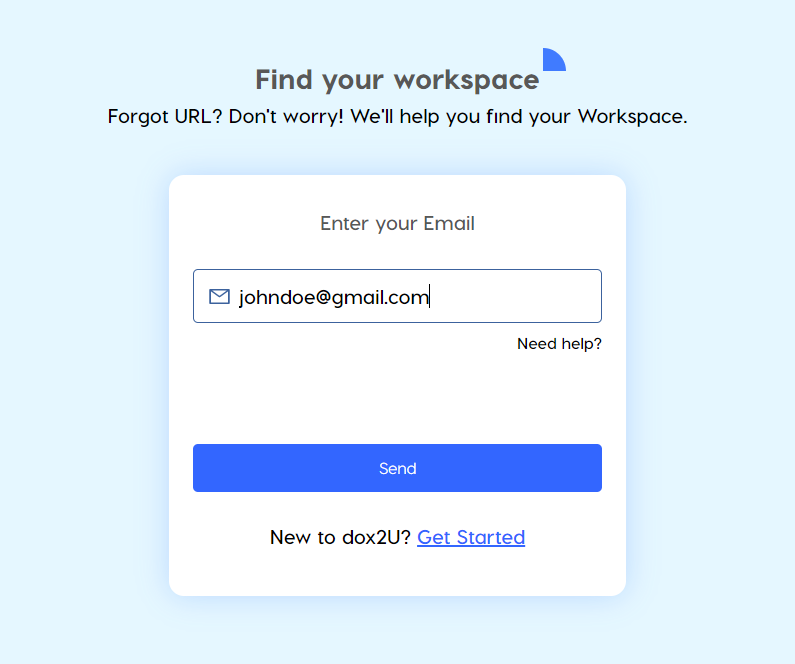
Step 3: An email will be sent to you with a list of all the Workspaces that you are a part of, including those that you have been invited to join.
Sign-in to a Workspace
You can easily sign in to a Workspace on dox2U if you have already joined the workspace as a user. To know more about how to join a workspace, refer to this article. Let us see how.
Step 1: Enter the URL of the dox2U Workspace that you would like to sign into. For e.g. YourWSName.dox2U.com OR YourWSName.dox2U.com/onboarding/sign-in
Step 2: Enter your email address.
Step 3: If you are a part of the Workspace that you are trying to log into, the option for entering a password will appear. Enter your password and click “Next”
Step 4: Your dashboard will appear.
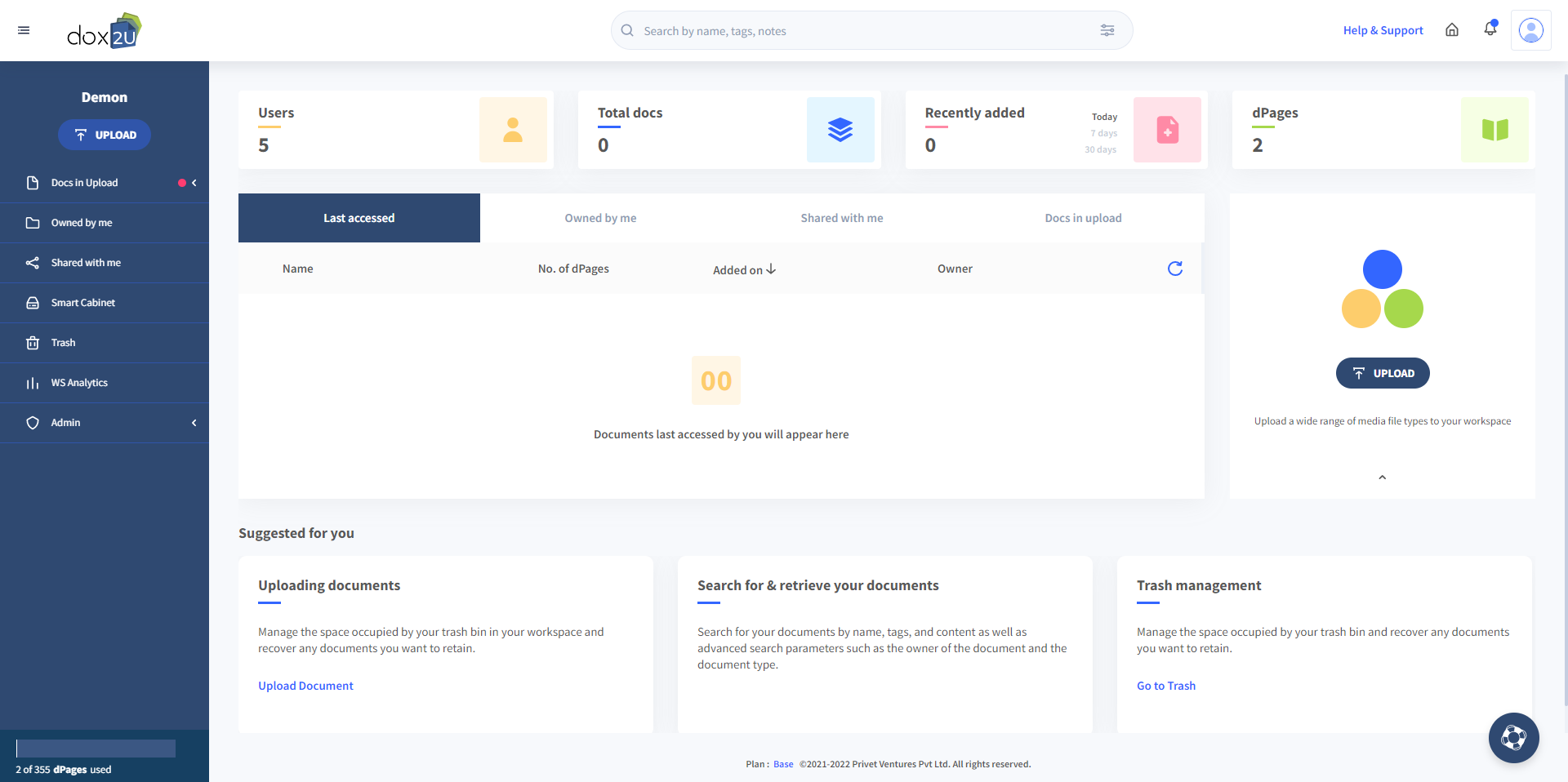
Forgot Password to a dox2U Workspace
In the event that you’ve forgotten your password, dox2U lets you easily create a new password.
Step 1: Enter the URL of the dox2U Workspace that you would like to sign into. For e.g. YourWSName.dox2U.com OR YourWSName.dox2U.com/onboarding/sign-in
Step 2: Click on the “Forgot Password?” button.
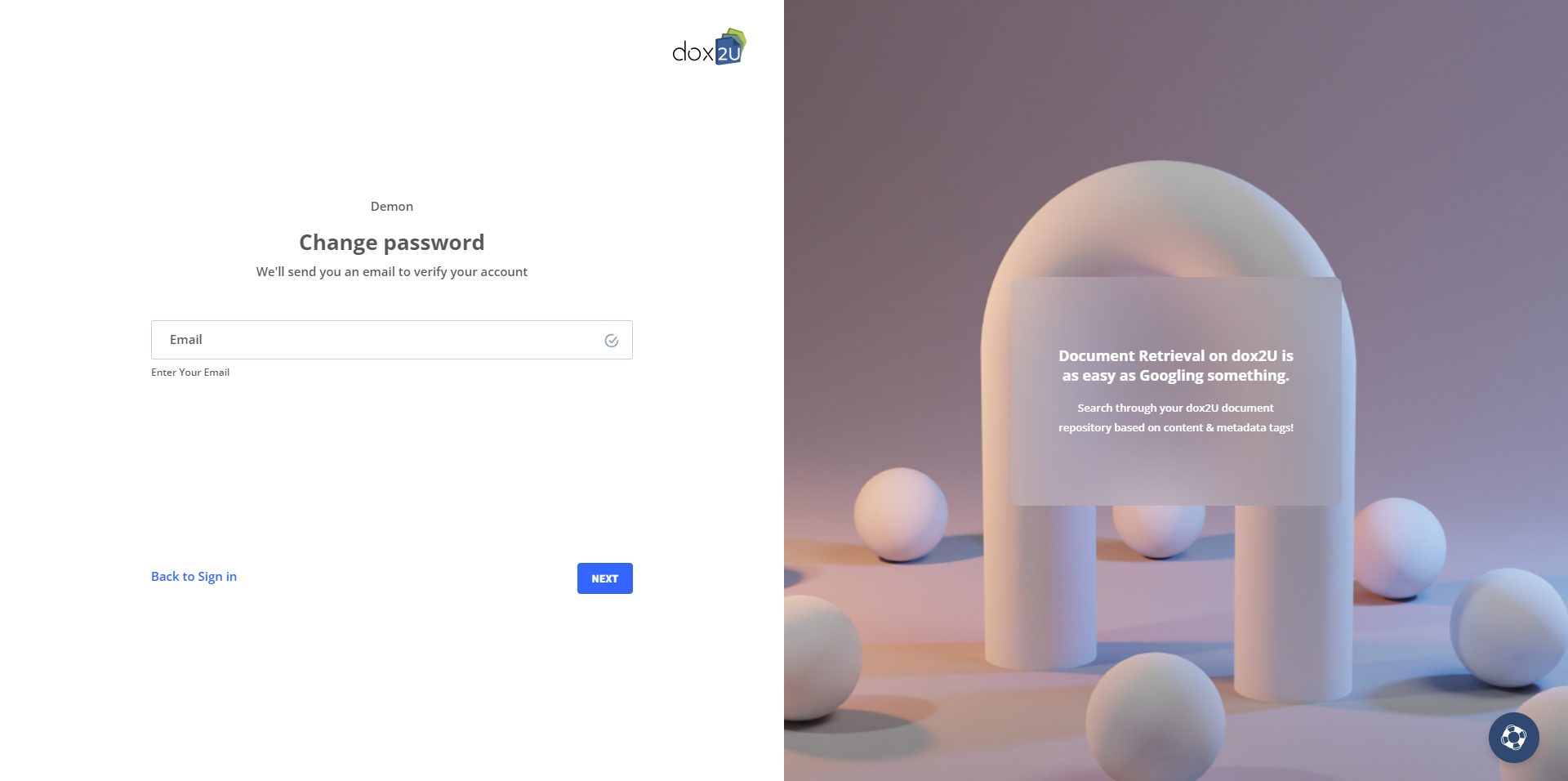
Step 3: A verification code will be sent to your registered e-mail address.
Step 4: Enter the code into the space provided and click “Next”.
Step 5: A dialogue box appears asking you to enter and verify your new password.
Step 6: Click “Next”. You will be redirected to the “Sign-in” window.
Navigate Your Workspace Dashboard
Your dashboard is the main screen from which you can invoke different features to effectively manage documents in your workspace. There are easy-access links to all the essential pages along with some statistics and other information that you might find useful.
For a quick and visual rundown of your dashboard, you can invoke our Dashboard Tour from the Support button available at the bottom right of your screen.

The Dashboard, along with the navigation panel on the left-hand side, lets you navigate and get the most out of your dox2U Workspace. Let us have a look at some of the important pages and features available on your dashboard & navigation menu.
| S.no. | Feature of Dashboard | Description |
| 1 | Upload | You can click on this button to invoke the upload window and begin adding your docs to your Workspace. |
| 2 | My Queue | You can view all the docs that need to be verified by you before they can be added to your Workspace here. |
| 3 | WS Queue | Here, you can view all the non-verified docs across the Workspace. |
| 4 | Owned by Me | You can view all the documents that are owned by you here. |
| 5 | Shared with Me | You can view all the documents that have been shared with you here. |
| 6 | Trash | All your deleted docs are stored by us in your Trash to avoid accidental deletions allowing you to recover those or you may choose to delete them permanently. |
| 7 | WS Analytics | This page provides you with insightful analytics about your Workspace and its usage *under implementation |
| 8 | Admin | This section lets you control Users, Groups, Roles & Workspace Settings. The pages visible in the Admin section are based on the rights that you have. Learn more about Rights & Roles here |
| 9 | dPages consumption | The dPages consumption section shows you the total number of dPages that have been used across your Workspace. Understand how dPages work. |
| 10 | Search Tab | You can retrieve any document present in your Workspace with dox2U’s powerful search. Learn more about our Deep Search functionality. |
| 11 | Users | This metrics card shows you the total number of active users in your Workspace |
| 12 | Total docs | This metrics card shows you the total number of docs present in your Workspace |
| 13 | Recently Added | This card indicates the number of documents that have been recently verified. |
| 14 | dPages | This metrics card shows you the number of dPages used in your Workspace. Understand how dPages work. |
| 15 | Last Accessed tab | This card shows those documents that were recently printed, downloaded, viewed or opened for editing. |
| 16 | Life Ring | It is a tool specially created to help and guide you at each step throughout the Workspace. This button can invoke the help center, related articles, or product tours for easy assistance. |